The tasks are updated automatically. If no customized tasks have been defined, the icon is entitled Tasks and provides a hyperlink to the Customized tasks screen, where you will be able to define your tasks.
Access: Home page 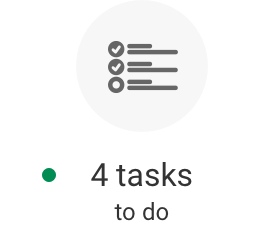
1If needed, select a sort criterion in the Sort by list, displayed on the top right of the Unprocessed tasks section.
2To display the employee file associated with the task, click on the middle section of the task.
To go back to the Tasks screen, click on ![]() on the top left of the function.
on the top left of the function.
3To indicate that a task was processed, check the box in the left section of the task.
The task presents a confirmation area.
▪Click on OK. If you do not want a task to be labeled as processed, click on Cancel.
If you do not proceed within three seconds, the change is applied and the current date becomes the processing date. The task is displayed in the Processed tasks section.
4If you want a processed task to be labeled as unprocessed, uncheck the box in the left section of the task in the Processed tasks section.
It is automatically sent back to the Unprocessed tasks section.
What do you want to do?
Viewing/Modifying/Deleting a customized task definition
For more information