Ce rapport peut être produit si votre entreprise a accès à la fonctionnalité Créer un rapport dans le Générateur de rapports.
Vous pouvez créer un rapport détaillé par employé incluant les protections, les couvertures, les volumes par couverture, les taux et les montants des primes.
Cette procédure utilise le Format du rapport Excel (non formaté). Selon votre niveau de connaissance du logiciel Excel, vous pourriez personnaliser votre fichier, notamment en créant un tableau à l’aide de la fonction Tableau croisé dynamique.
Accès : Rapports > Générateur de rapports > Liste des rapports
Important ▪Les données du rapport des primes mensuelles sont extraites des historiques d'évènements. Ces derniers sont générés selon les dates que vous inscrivez dans les différents champs, notamment la Date de changement de salaire (Dossier d'employé > Profil > Emploi et rémunération > section Rémunération), la Date de changement et la Date admissible (Dossier d'employé > Avantages sociaux > Assurances collectives). Cliquez
▪C'est seulement à la suite d'un traitement de paie que notre application enregistre les historiques d'évènements qui modifient les primes d'assurance collective d'un employé. Ainsi, vous ne devez produire votre rapport mensuel que lorsque la dernière paie du mois est traitée. Exemple : Un changement de salaire est en vigueur le 25 mars pour un employé. Votre période de paie est du 22 mars au 4 avril et la paie est traitée le 7 avril. Ainsi, vous pourrez produire le rapport mensuel de mars après le traitement de paie du 7 avril pour y retrouver le changement de salaire. ▪Notez que les changements futurs ne sont pas pris en compte puisque la période de paie dans laquelle le changement s’applique n’a pas encore été traitée. |
1Cliquez sur Créer un rapport.
2Saisissez le Nom français du rapport et, au besoin, le Nom anglais du rapport.
3Sélectionnez la Disponibilité :
▪« Limitée » : Le rapport peut être utilisé par tous les utilisateurs, mais modifié seulement par vous (recommandé);
▪« Privée » : Le rapport peut être utilisé et modifié par vous seulement;
▪« Publique » : Le rapport peut être utilisé, modifié et supprimé par tous les utilisateurs.
4Sélectionnez un Groupe ou sélectionnez « Ajouter un élément » pour créer un nouveau groupe au besoin.
5Sous Sélection de la table de base, sélectionnez la catégorie RH - Profil d'emploi, puis la table Protections de l'employé - Primes mensuelles.
6Cliquez sur Suivant.
7Sous Sélection des champs du rapport, sélectionnez tous les Champs disponibles affichés dans le tableau de droite pour les transférer dans le tableau en dessous Champs sélectionnés. Pour ce faire, positionnez votre souris dans le tableau, appuyez sur les touches [Ctrl] et [A] du clavier, et cliquez sur l’icône ![]() .
.
8Ajoutez les champs issus des différentes tables précisées dans le tableau sous l'étape 9.
▪Le champ Inclure les employés terminés des années précédentes (table Emploi et Rémunération) doit être sélectionné comme « filtre seulement ». Pour ce faire, cliquez sur le champ, puis sur l’icône ![]() .
.
▪Un filtre est utilisé pour filtrer les données, mais n’apparaît pas sur le rapport.
9Modifiez l’ordre de tous les champs pour qu’il correspondre à celui indiqué dans la colonne Ordre. Pour plus de renseignements sur la sélection et l’ordonnancement des champs, cliquez ![]() ici.
ici.
▪L’ordre dans lequel sont inscrits les champs sélectionnés correspond à la disposition des champs (de gauche à droite) dans l’en-tête du rapport.
a)Retournez dans le tableau de gauche Tables disponibles de l’écran, puis cliquez sur une table spécifiée dans la colonne Tables sélectionnées du tableau ci-dessous. Dans certaines d’entre elles, vous devrez cliquer sur l’icône b)Une fois que la table est sélectionnée, sélectionnez les champs (ceux spécifiés dans la colonne Champs sélectionnés du tableau ci-dessous) dans le tableau Champs disponibles à droite de votre écran pour les transférer dans le tableau Champs sélectionnés. c)S’il n’y a qu’un seul champ, cliquez dessous et transférez-le en cliquant sur l’icône d)S’il y a plus d’un champ, maintenez la touche [Ctrl] du clavier enfoncée, puis à l’aide de votre souris, cliquez sur les champs désirés. Libérez la touche [Ctrl], puis cliquez sur l’icône e)Une fois que tous les champs sont transférés, cliquez sur les flèches montantes et descendantes pour déplacer les champs et respecter l’ordre indiqué dans la colonne Ordre du tableau. |
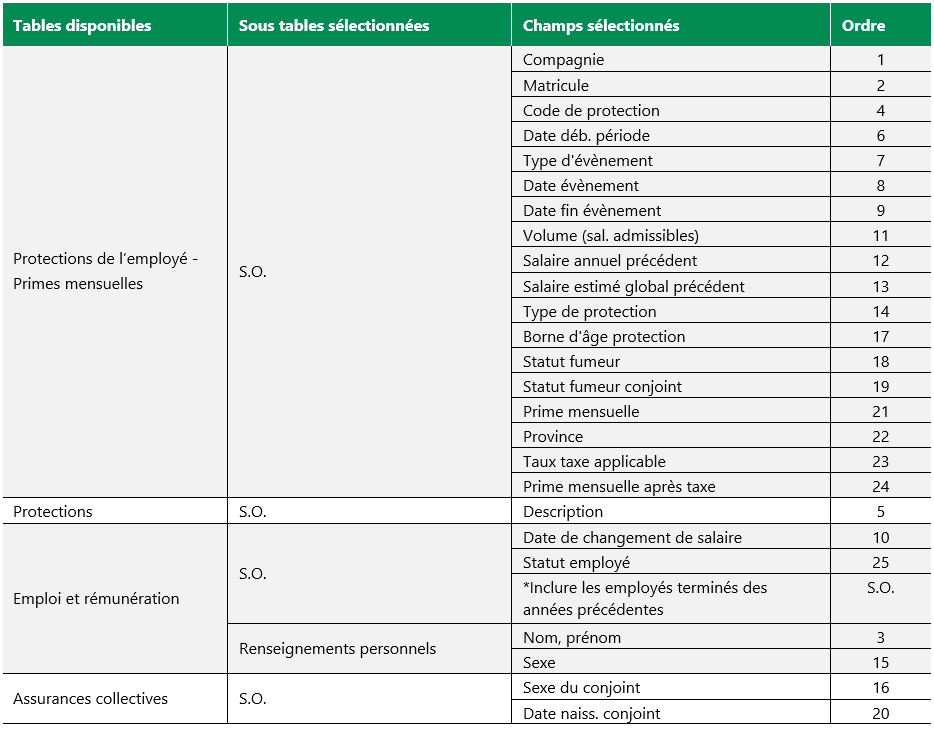
* Ce champ doit être sélectionné comme « filtre seulement » tel que décrit à l’étape 8.
10Cliquez sur Suivant.
11Sous Filtres par défaut, laissez le filtre par défaut qui exclut les employés terminés des années précédentes.
12Ajoutez un filtre afin d’obtenir des données à une date précise. Pour ce faire, cliquez sur Ajouter.
13Dans la fenêtre Modifier une condition, sélectionnez Date de fin de l’évènement (Protection de l’employé – Prim mens).
14Sélectionnez le critère Plus grand ou égal (>=), puis sélectionnez ou inscrivez la date de votre choix.
15Cliquez sur Ajouter.
16Sélectionnez l’opérateur de comparaison Et, puis sélectionnez Date de l’évènement (Protection de l’employé – Prim mens).
17Sélectionnez le critère Plus petit ou égal (<=), puis sélectionnez ou inscrivez la même date que celle inscrite à l’étape 14.
18Cliquez sur Confirmer, puis sur Suivant.
19Sous Regroupements, si vous avez plus d’une compagnie, vous pouvez créer un regroupement avec la compagnie et le matricule des employés. Pour consulter les étapes à suivre, cliquez ![]() ici. Sinon poursuivez à la prochaine étape.
ici. Sinon poursuivez à la prochaine étape.
a)Sous Champs disponibles, sélectionnez Compagnie (Protection de l’employé – Prim mens) et Matricule (Protection de l’employé – Prim mens). b)Transférez-les à l’aide de l’icône c)Poursuivez à l’étape 20. |
20Sous Tris, cliquez sur Ajouter, puis sélectionnez Compagnie (Protection de l’employé – Prim mens).
21Répétez les deux dernières étapes en sélectionnant Matricule (Protection de l’employé – Prim mens) et Code de protection (Protection de l’employé – Prim mens).
▪Le Code de protection (Protection de l’employé – Prim mens) peut être remplacé par la Description (Protection).
22Cliquez sur Produire.
▪Vous pouvez cliquer sur Terminer pour sauvegarder vos données et produire le rapport ultérieurement.
▪À l’exécution du rapport, assurez-vous d’inscrire la même date dans le champ Valeurs que celle correspondant aux deux champs Date de fin de l’évènement et Date de l’évènement.
23Sélectionnez le Format du rapport « Excel xlsx (non formaté) ».
24Cliquez sur Exécuter. Voir un exemple du rapport.
Pour en savoir plus
Gestion des assurances collectives - Information complémentaire